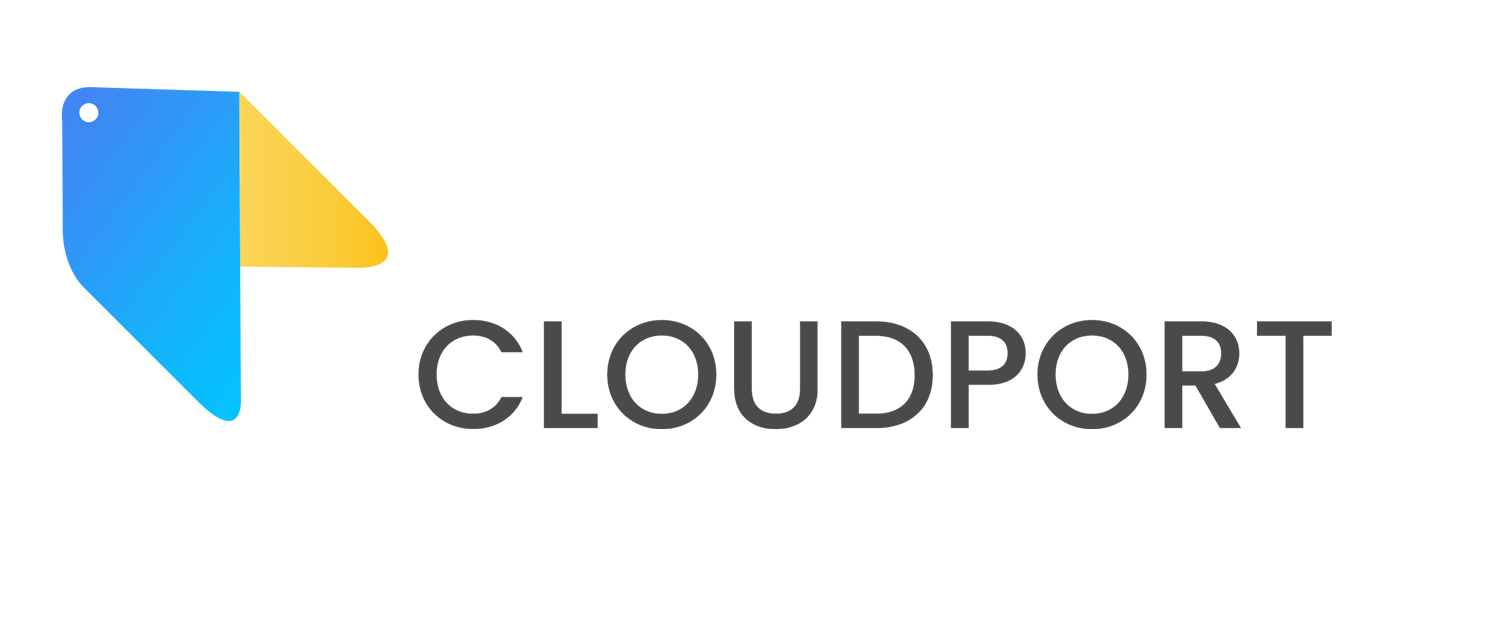Using Gmail as an Email client.
Do you have more than one active email address? Do you have to check each inbox everyday? Do you open several tabs or browsers to get to the individual inboxes? Does it stress you out? You are not alone! Almost everyone on this planet who is familiar with the internet has at least one email address and goes through this hustle too. Moving from one tab to the next to send and check your emails can be time consuming and a drag. What if you could access it all from one inbox? It will definitely make your life simpler and more streamlined. G Suite offers just that and thankfully it is available in the free version of Gmail as well.
In your inbox, click on the settings icon (gear icon) at the top right area and in the drop down menu select ‘Settings’.
On the Settings page, click on the ‘Accounts and Import’ tab. This page will allow you to configure to send emails as a different account, check emails from other accounts among other options.
Sending email as another account from your Gmail
By default, your gmail address is listed as the sending address by the ‘Send mail as’ option.
Click on ‘Add another email address’ to add other account addresses.
Type the email address you want to add in the field provided
Uncheck the ‘Treat as an alias’ box and click on ‘Next Step’.
Enter the username(usually automatically filled in) and password of your new account. Click on ‘Add Account’. A verification mail will be sent to the added email address.
Click on the link in the mail you receive and select ‘Confirm’ to finish the process.
You can now send emails from your gmail account by selecting the preferred sender’s account in the ‘Compose new message’ window. Click on the ‘From’ field above the ‘Recipient’ field and select your desired account from the drop down list.
Checking mails from other accounts from your Gmail
Before you add new accounts, we advise you to use a Gmail account with a large cloud storage capacity, especially if you have attachments within the emails from your other accounts. You are likely to exhaust your free 15GB space faster that comes with the free version of gmail. You can look into purchasing more cloud storage space or switching to the G suite Business or Enterprise package which offers unlimited cloud storage space. From within the ‘Accounts and Import’ tab in the Settings Page;
Click on ‘Add a mail account
Enter the address of the account you wish to add and click on ‘Next’
Enter the account’s password.
Check all boxes you wish to apply to your settings. Click on ‘Add account’ to finish the process.
Accessing all your accounts in one place really relieves the stress that comes with opening several tabs or browsers to get to your various inboxes. By configuring your gmail this way you are well on your way to organizing your mail life.